Best ransomware protection of 2020 : free, paid and decryption tools - TechRadar
Best ransomware protection of 2020 : free, paid and decryption tools - TechRadar |
- Best ransomware protection of 2020 : free, paid and decryption tools - TechRadar
- The best password managers - TechSpot
- Bitdefender 2020 review - TechRadar India
| Best ransomware protection of 2020 : free, paid and decryption tools - TechRadar Posted: 30 Jan 2020 04:27 AM PST The sad truth today is that if you do suffer from a ransomware attack, while you can try the free tools featured below to counter it, chances are you are not going to be able to remove much of the ransomware that is now on the market. However, there is some good news, the first of which is that ransomware has become much more targeted these days, so that ordinary users are less likely to suffer from it. There are also privacy and security tools for general users, such as a free VPN that could help keep you safer online. Additionally, most of the best antivirus software and anti-malware software will have protections against ransomware built in, so we've featured these at the top of our list - after all, prevention is better than treatment. On top of this, for ordinary users backing up their most import files offline or online through a cloud storage solution, chances are they can recover them if you access them from a different machine. For businesses, really it's long past time to have a full disaster recovery software platform in place, to ensure that - should a ransomware attack get past your existing endpoint security - you can at least recover everything you need from a recent or even real-time backup. Altogether, ransomware remains bad news and its likely to become worse, and while we've tried to list the best tools for removing it, do be aware that they have limitations and that prevention is the much better strategy. If you haven't yet fallen victim to a ransomware attack and want to protect your PC proactively, consider a dedicated prevention tool like ZoneAlarm Anti-Ransomware, which uses behavioral analysis to identify processes that act like ransomware – even if it's not yet a specific known threat – and automatically backs up your files if it detects anything. It carries a subscription fee, so we haven't included it in our main roundup, but $1.99 per month for one PC is a modest fee compared to the ransoms charged by criminals.
Jump straight to: Best protection against ransomware-at a glance
1. Bitdefender Antivirus PlusThe best ransomware protection Accurate Password manager Cheap subscription Can be resource-hungry Get a 50-60% discount on Bitdefender Antivirus Plus 2020
Note: For our Bitdefender Antivirus Plus review, we tested the 2019 version. This was updated and renamed to 2020 in July this year. One at any rankings of big independent antivirus, and you'll see that Bitdefender's premium security products always rise to the top. Bidefender tends to be reliable and accurate in its virus detecting, boasting web filtering to block access to malicious sites, as well as a secure browser that keeps your online banking and shopping transactions safe. Plus, there's a password manager which auto-completes credit card details in web forms. It also scores high for its excellent anti-phishing module, which alerts you to malicious links in your search engine results and blocks access to dangerous sites. That's not all: of course, there's also the multi-layer ransomware protection that heuristically learns the behavior of such threats to keep you safe as well as the ability to scan all your linked devices via the Bitdefender Central mobile app. There are one or two issues – it grabs more resources than average, and might conflict with some programs – but Bitdefender Antivirus Plus is still a likeable package which offers excellent detection rates, great performance, and more than enough bonus features to justify the price. Bitdefender Internet Security builds on AVP and triples the number of devices covered plus offers anti-spam, firewall, parental advisor and file encryption features. For a little bit more you can purchase the Bitdefender Total Security edition. It adds all of the above and covers up to five PCs, Macs, Android and iOS devices.
2. Avast AntivirusSolid protection against ransomware Anti-virus and anti-malware Excellent detection rates Worthwhile upgrades Doesn't slow your system Advertising prompts Avast offers one of the most competent internet protection suites out there. While the company is famous for providing free antivirus software, it's worth noting that this now comes bundled with an anti-malware feature that uses behavioral monitoring to spot rogue programs. What's even better is that not only are Avast's basic products free, but they are also available for mobile devices as well as for desktops, which makes Avast a particular ideal choice if you have multiple devices you need to check. However, for ransomware protection you will need the paid-for software rather than free, and while some people might prefer to have a free internet security suite, the low cost of the Avast program far outweighs the costs and losses of a ransomware attack. For business users, there are paid-for internet security options to cover a range of needs and options.
3. Webroot SecureAnywhere AntivirusLightweight ransomware protection Extremely light on system resources Lightning fast No testing data from the top labs Just about every antivirus tool claims to be 'lightweight', but Webroot SecureAnywhere Antivirus is really the only one to deliver on this front. Installation takes seconds, the program files barely use 2MB of your hard drive, RAM footprint is tiny, and there are no bulky signature updates to tie up your bandwidth. Considering this, there's no compromise on features, which makes it all the more impressive. Along with the core protection, there's smart behavior monitoring, accurate real-time anti-phishing, a firewall and network connection monitor, enhanced anti-ransomware, and other interesting bonuses. It's not easy to compare Webroot's accuracy with the competition, as the big testing labs rarely evaluate the company's products. However, when they are reviewed, they generally score high, and our own tests show solid and reliable protection. Features include always-on security, identity protection, real-time anti-phishing, firewall monitor. There's a lot to love about SecureAnywhere Antivirus, and Webroot's 70-day 100% money-back guarantee suggests its confident in the product as well. If you're sick of overly complex and bloated engines, Webroot is a worthy contender for you.
4. AVG AntivirusAnother good defense against ransomware Quite configurable Great track record of malware protection Scans can be rather slow If you're looking for ransomware protection that keeps quiet and won't disturb your work, be warned – AVG Antivirus Free is quite vocal with its notifications, and irks us from time to time with pop-ups telling us we've done something fantastic with regard to our online security. As a ransomware shield and anti-malware app, though, it's very good. The dashboard is user-friendly, there's protection not just from downloadable threats, but from dodgy links too, and you can use your mobile to scan your PC remotely, which is pretty clever. Although the free version offers basic antivirus protection, you really need to upgrade to the paid version to get the full-featured protection against ransomware, as well as additional security software protections such as data encryption options as well as a firewall.
5. ESET NOD32 AntivirusExpert-level antivirus for the more experienced user Highly configurable Device access control Relatively expensive Not for beginners If you judge antivirus software on the length of its feature list, ESET NOD32 Antivirus might be a bit of a disappointment. There's no firewall, password manager, file shredder, vulnerability scanner or any of the bundled bonuses you'll often find in its rivals. This doesn't mean the package is short on power, however. It's just more focused on the fundamentals. ESET NOD32 Antivirus comes with real-time malware protection, some of the best heuristic detection around, an anti-ransomware layer, exploit protection, URL filtering to block malicious websites, and modules to prevent attacks using PowerShell and malicious scripts. A Device Control module limits the risk of infection from other devices by controlling access to USB sticks, external hard drives, optical storage media, even devices connecting by Bluetooth and FireWire. It's an unusual addition, but could make a difference if others are regularly plugging devices into your PC. Just bear in mind that ESET NOD32 Antivirus isn't aimed at beginners. The interface is clumsy sometimes, some features are very advanced, and even the Help isn't always helpful. Experienced users will appreciate ESET's power and configurability, however. Above-average protection does a good job of keeping you safe, and a lightweight design ensures the package won't slow you down. ESET Internet Security builds on NOD 32 and triples the number of devices covered plus offers firewall, botnet protection, webcam protection, antispam and more. Alternatively, you can purchase the ESET Smart Security Premium edition for not much more. It adds all of the above as well as password management and secure data. Best ransomware removal software-at a glance
The best malware removal software available right now is: Malwarebytes Premium
1. Malwarebytes Anti-MalwareThe most effective ransomware remover Established solution Deals with all malware Deep scanning If you have a ransomware infection, Malwarebytes Anti-Malware should be your first port of call. It's updated daily, so you can trust it to identify and remove new threats the minute they appear. The first time you install Malwarebytes Anti-Malware, you're given a 14-day trial of the premium edition, which includes preventative tools like real-time scanning and specific protection from ransomware. After two weeks, it reverts to the basic free version. This has to be activated manually, but is still a top-notch security tool. We recommend running it at least once a week to check or any nasties that you haven't noticed, or if you notice that your web browser has suddenly started acting strangely (likely a result of adware). Last year, Malwarebytes bought Adwcleaner, which – as its name suggests – targets and removes annoying programs that hijack your browser by changing your homepage, resetting your default search engine, or adding unwanted toolbars. It's also available free, and along with Anti-Malware, is a great addition to your security toolkit.
2. Avast Free Ransomware Decryption ToolsSolutions designed to defeat different strains of ransomware Step-by-step guidance Tackles 21 forms of ransomware Frequently updated Not all ransomware encrypts data in the same way, so security software providers have to create specific solutions as new threats emerge. At the time of writing, the security experts at Avast have developed Free Ransomware Decryption Tools to tackle 21 different strains of file-locking ransomware. To help you work out which one you need, Avast has provided a detailed description of how each form of ransomware works, what extension you'll see on the encrypted files, and an example of the type of message the virus creators have prepared for their victims. Once you've downloaded the appropriate tool, it will guide you through the process of wiping out the ransomware without paying the criminals. You'll need to provide two versions of the same file – an encrypted one, and the original. This will be easiest if you made a backup before the infection, but Avast also suggests locations where you might be able to find unaffected original files. The tool will then compare the two and use the results to determine the password.
3. Trend Micro Ransomware File DecryptorA single download that can defeat 27 breeds of ransomware All tools provided in one download Regular updates Decryption may be incomplete Trend Micro Ransomware File Decryptor is updated regularly with new ransomware definitions, and at the time of writing it can release files locked by 27 different types of ransomware and their variants. Unlike Avast, Trend Micro bundles all its decryption tools into one bundle, but you still need to tell it what form of ransomware it's dealing with. Trend Micro's site provides information to help you identify your particular infection, plus contact details for its technical support department if you're not sure. Once that's done, provide a sample file for the Decryptor to analyze, and it will get to work. Decryption can take anything from a couple of minutes to several hours, depending on the type of encryption used. The File Decryptor Tool isn't perfect – some forms of ransomware are particularly tricky, and can only be partially decrypted – but the company is constantly working to improve it, and it's an excellent tool for use in an emergency.
4. Trend Micro Screen Unlocker ToolsRelease a locked PC, even if you can't access Safe Mode Can run outside Windows Regular updates Doesn't decrypt files There are two Trend Micro Ransomware Screen Unlocker Tools – one for PCs that are locked so you can't log into Normal Mode, but you can access Safe Mode with Networking via the BIOS menu, and another for situations where both mode are blocked. The first of these can be downloaded directly on the affected PC in Safe Mode with Networking. Once it's installed, reboot the PC into Normal Mode (with the locked screen) and tap [Ctrl]+[Alt]+[T]+[I] to scan for ransomware and remove it, The other version of the tool has to be downloaded using an uninfected computer and saved to a USB stick. You can then use to boot the locked machine. Once initiated, the unlocker will perform a scan, then remove any ransomware it detects, releasing your PC. Like Trend Micro's File Decryptor, the two versions of Screen Unlocker benefit from regular updates to combat new forms of ransomware.
5. Kaspersky Anti-Ransomware ToolComprehensive ransomware protection for your small business Proactive ransomware protection Can undo malicious actions Monitors network activity Ransomware on your home computer is bad enough, but an infection that locks you out of your business PCs could be an absolute disaster. Your accounts, customer data, client information and work could all be encrypted – and it could affect multiple machines on the same network. Kaspersky Anti-Ransomware Tool for Business is designed to help small- and medium-sized businesses (SMBs) protect their data from such a catastrophe. Like Bitdefender Anti-Ransomware, it's a preventative tool designed to prevent infection in the first place rather than decrypt files or unlock your desktop. Kaspersky Anti-Ransomware Tool runs happily alongside your regular security suite, monitoring network activity for anything that matches known ransomware behavior. Its threat database is stored on Kaspersky's cloud servers, so updates are pushed out to all users immediately |
| The best password managers - TechSpot Posted: 24 Jan 2020 09:14 AM PST In today's digital age, hackers are becoming increasingly sophisticated in their efforts to gain access to your accounts and data. Aside from breaching databases and exploiting software vulnerabilities, another attack vector is your weak password. Editor's Note: Basic digital self-defense requires you to be using strong, unique passwords that cannot easily be cracked, for all your accounts. But how can you generate strong passwords while also keeping everything organized and secure across multiple devices? Enter the password manager. In this guide we're going to dive deep into various aspects of secure password management as well as examining the best password managers. Why you need a password managerYou may be wondering if you really need a password manager at all. You might be one of those rare folks who uses one simple password for everything and has never had any of their accounts hacked. If so, congratulations. You are one lucky person. Unfortunately, what worked for us in the past is just not good enough anymore. Let's talk about why… You need stronger passwordsThere was a time when you could get away with using one simple password on everything. Your dog's name, your kid's birthday, something simple like that used to work. But today's online crooks have upped their game. Today, the hackers who want to break into your accounts:
In other words, unless you are already using strong passwords, the passwords you are using won't protect you. Wondering what a "strong password" looks like? I'll tell you in the next section. You shouldn't trust your memory for passwordsThe reason you shouldn't trust your memory is because you need to use strong passwords. While the exact specification for a strong password varies depending on what source you check, and how long ago they specced it out, to be safe in today's world I define a strong password as: "A password containing at least 16 random characters. It must include letters, numbers, punctuation, and special characters." Here are some random examples of strong passwords, under 20 characters long:
There are techniques that would let you memorize passwords like these, although it isn't easy to do. Security experts have shown that you need a different password for every important account (I'll explain why in a minute). Now it becomes clear that memorization is simply not an option for numerous, strong, unique passwords. Why you need a unique and strong password for every important accountUsing one strong password for everything is a bad idea. Doing so makes things easier for the people who want to get access to all your accounts. Websites and businesses get hacked all the time. Billions of records get stolen every year, containing all sorts of information about the victims. Many of those records contain passwords in an unencrypted form. Many people have account passwords stolen, not from their own negligence, but from a data breach – and this is becoming increasingly common. Now, if you used the same password for all your accounts, and a hacker obtains this password in a data breach (or buys it from someone else), they basically have a master key to get access to your accounts. So be smart and use a unique and strong password for every important account. This is very easy to do with a good password manager. Best password managersHere are the best password managers that we've used: #1: Bitwarden – Best all-around password managerBitwarden has been around since 2016 and it is currently my top pick for the best password manager. It is completely open source, has been audited, and offers some great apps and browser extensions.
Bitwarden stores credentials securely in the cloud, but can also be used offline in a read-only state. This functionality offers great cross-platform compatibility, allowing your passwords to be synced and accessed by simply logging in to your account. Encryption is carried out locally, with data stored securely on Bitwarden servers. And if you don't want to store anything on Bitwarden servers (cloud), you can host your own Bitwarden instance. The free version should provide ample features and functionality for most users, but you can also upgrade to different paid plans. While we love Bitwarden, 1Password might be a better choice for enterprise clients. Whichever plan you choose, it is easy to make the move to Bitwarden. That's because Bitwarden knows how to import your passwords from over 40 password managers, as well as from most web browsers. #2: 1Password – Extra-secure password managerAll the best password managers use strong encryption to keep your data secure. But even the strongest encryption is vulnerable if you choose a weak master password. That's because your master password is used as the encryption key for your data. And easy to remember master passwords are usually weak master passwords. 1Password solves this problem with an auto-generated Secret Key. The Secret Key is combined with your master password to create an uncrackable encryption key, one much stronger than you could possibly memorize. 1Password securely stores your credentials in the cloud, while maintaining an encrypted copy on your devices for those times when you don't have an internet connection. Their innovative Travel Mode lets you remove credentials from your device with just a few clicks. This protects your privacy from overly inquisitive border guards or anyone else who might get their hands on your device. It only takes moments to restore the removed credentials once you are somewhere safe. 1Password is not open source, but both the company and the software have gotten good marks in recent independent security audits. 1Password plans has plans for every audience, from individual users to large enterprises. #3: KeePassXC – Locally-hosted password managerUnlike Bitwarden, which stores passwords securely in the cloud, KeePassXC stores passwords locally and requires no internet connection. Here's a brief explanation of KeePassXC from their website: "KeePassXC is a community fork of KeePassX, a native cross-platform port of KeePass Password Safe, with the goal to extend and improve it with new features and bug fixes to provide a feature-rich, fully cross-platform and modern open-source password manager." KeePassXC is very powerful and flexible, but it is more geared to engineers, computer professionals, and other technically-inclined people than our other favorites. The KeePassXC project is open source with regular updates and improvements, which you can follow on their blog. Why you shouldn't store passwords in your browserMost web browsers offer to store your passwords for you. This might seem like an ideal way to keep track of your passwords – but it's actually a bad idea. Here are some reasons why:
Here's how to stop your browser from saving passwords:
How password managers workAt their most basic, password managers take the form of a browser plug-in, extension, or dedicated app on your operating system. Whenever you fill in a username and password, they offer to record that information, along with the page you entered them on. From then on, whenever you visit that webpage, the password manager will offer to fill in the username and password for you. Any good password manager will store this information secured away in an encrypted archive, using strong encryption that isn't vulnerable to the kinds of attacks that browsers suffer. Beyond this, there are a range of additional feats your password manager might perform for you. Here are the core features/characteristics you should look for in any password manager. Ease of useIf your password manager isn't easy to use, you aren't going to use it. Here are some key usability features to look for: 1. Auto captureAuto capture is the ability of a password manager to record the login information you enter into a page. Most any password manager can do this, since most login pages are designed with Username and Password fields that the manager can recognize. But some pages use non-standard data entry fields, or otherwise make it difficult for a password manager to record the data properly. For example, one of my banks does something weird that results in password managers failing to properly record my password. Once a manager fills in the login form, I need to manually edit the Password field with the correct data. Once the information is captured, the app should be able to Autofill the information the next time you visit that page. 2. AutofillAutofill is the ability to fill in the user information on a login screen or other security-type page. If you have more than one user account associated with the page, instead of Autofilling the page, the password manager should give you some way to choose which user account you want it to use when filling in the data. 3. Auto-loginThis is the ability to enter user information and actually log into a site automatically. As with Autofill, Auto-Login should give you some way to select between user accounts when there is more than one associated with a particular page. 4. Password generationWhile the point of a password manager is to remember the strong passwords you create for online use, humans usually aren't good at generating strong passwords. That means for the best security, you need some way to create really strong passwords. There are sites online that can help you do this (see: How to Create a Really Strong Password) – but your password generator can also help. In the image below, I'm using Bitwarden to generate a strong, unique password that includes characters, numbers, and upper and lowercase letters.
But you can also create your own. How to create a really strong passwordCreating a really secure password isn't hard. One of the most widely recommended techniques is to use a passphrase instead of a password. A passphrase is a long string of random words, instead of a long string of random characters. For example, like this: portfolio owned confident some Optionally, you could eliminate the spaces between the words, add numbers or special characters, and so on. Because they are composed of random words instead of random characters, you can memorize a long passphrase much easier than an equivalent-length password. It might look like using passphrases would eliminate the need to use a password manager. But the situation is similar to that for passwords. Memorizing one secure password is doable. Memorizing the 5, 10, 20 or more secure passphrases you are going to need is a whole different project. Letting a password manager create and manage secure passwords for you is a lot easier. But don't rule out passphrases entirely. As you'll see shortly, there is one place where using a passphrase is a perfect choice. It makes a lot more sense to let your password manager create strong passwords for you. You are already going to have to trust the manager, and doing it this way means that the password gets generated on your device, and doesn't have to get shipped to you across the Internet. Letting your password manager generates strong passwords for you right on your device is the safest way to go. Importing passwords from your browserWhile it isn't a great idea, storing the passwords for sites in your browser is better than nothing. But now that you are going to start using a password manager, you'll need a way to move all those passwords from your browser into the manager. That could be a real headache if you had to do it manually. It helps if you choose a password manager that can import passwords from your browser. You may need to do some cleanup work once you import the passwords (deleting accounts you don't use anymore, or giving accounts stronger passwords). Regardless, your data will be more secure if you import it from the browser to your password manager, then delete all the saved passwords from the browser. Security and privacy with password managersUsing a password manager is definitely the way to go. Of course, with all your passwords and other data stored in it, you had better be sure that your password manager is secure and private. While it is impossible to guarantee any software is 100% secure and private, here are some characteristics to look for. 1. Secure access to the password managerYou should be required to log into your password manager before you can use it. That's a given. And considering that all your secrets (or at least your passwords) will be accessible to anyone who can log in to your password manager, you will want to use a really secure password. Tip: Create a long passphrase to use to log into your password manager for extra protection. 2. Two-factor authenticationTwo-factor authentication (2FA) may be a good feature for some users. And for those new to the term, here's a quick definition:
As you saw, there are various things that can be used to provide the second factor. In general, the strongest second factors are physical devices like YubiKeys or FIDO U2F security keys. While having to connect a physical device to your smartphone or laptop in order to access your passwords is a hassle, it forces someone who wants to steal your data to physically get their hands on that security key to do so. While this is more secure than using a phone number or email address as a second factor, it can create problems if you lose access to the physical device (breaks, gets lost, etc. and is not backed up properly). 3. Strong encryptionYour password manager will eventually hold a vast amount of important personal information in a database that resides on your device, in the cloud, or more likely, in both places. That means it should use secure, end-to-end encryption. Here's one example with Bitwarden:
Verify that your password manager is using strong encryption standards. 4. Open source codeOpen source code is code that can be viewed and used by anyone. The advantage of open source code is that people can and do examine the code, looking for hidden backdoors or other problems that could compromise the security of the product (the password manager in this case). While open source does not necessarily mean secure, it is considered to be more secure than proprietary software, where outsiders are prevented from seeing what's going on behind the scenes. 5. Security auditsSeeing all the security and encryption that a software developer puts into their password manager is reassuring. But to really know if a password manager is secure, you will want to see a security audit of that product. A security audit entails an outside company doing things like trying to hack into a product, auditing the source code for problems, and analyzing how encryption protocols are used in the product. If a company conducts regular security audits of their password manager, it will likely be more secure than a product that isn't constantly being tested in this manner. Here's a security audit from Bitwarden, for example. 6. History of security or privacy issuesOne more thing to check is whether a password manager has a history of security or privacy issues. While virtually no piece of software is immune to attacks, you may want to consider previous issues. For example, a recent report found a vulnerability that affected several major password managers (1Password, Dashlane, KeePass and LastPass), potentially leaving your master password exposed in clear text in computer memory. While under certain circumstances, this kind of problem could give a hacker complete access to all the data stored in your password manager, using a password manager is still a safer approach than storing your passwords in your browser or using insecure passwords. Supported platforms and browsersA password manager is of little use if you can't use it across all your devices (mobile, desktop, tablets, etc.). When looking for a password manager, make sure it supports all the devices, operating systems, and web browsers you use. The best password managers generally offer:
Pricing (free vs paid)As with most things, price matters. You'll want to choose one that is priced so that you can use it everywhere you need it without going broke. Beyond that, you will probably want to choose one that offers a free or trial version. Since you will be interacting with your new password manager constantly, it makes sense to give it a test drive before you make a permanent commitment. If possible, test drive a free or trial version of any password manager you are interested in. Additional features you may want with your password managerBeyond their core features, password managers try to stand out from the crowd by adding additional features. This is a place to take care, because some products offer free or low-priced versions with all the basic features, and premium versions with cool features that you might never use. Here are several additional features you might want to look for. Since only you can know their relative importance for your particular situation, I've listed them in alphabetical order: 1. Application password fillingWhile most password managers only fill in passwords and other user information on web pages, some of them take it one step further. These products can actually enter your login data into an application running on your device. For example, while most any password manager can enter your user data on, say, the Gmail sign-in page, some can enter your credentials into desktop apps, like GoToMeeting, or your favorite game. 2. Authenticator app functionalityHere is a twist on 2FA. Some password managers, once you are logged in to them, can function as the second factor in the 2FA of other products. I'm not sure how practical this would be in regular use, particularly if you are already using a physical 2FA key on this device. 3. Digital legacy supportWhat happens if you die and you have important information stored in your password manager? How would your heirs get access to this information? It turns out that many of the current generation password managers have some sort of digital legacy features built into them to make it easier for your heirs to get access to your stuff. 3. Ease of switching from a different password managerIt is possible that you will want to switch password managers someday. If this seems like a good possibility to you, you may want to investigate whether your password manager can export data in a form that other password managers can import. Look at the export option in your password manager. The more file formats it can use to export data, the better. 4. Encrypted file storageMany password managers have added some form of encrypted file storage to their product. This allows you to store entire documents in the manager's database, not just user credentials. In some cases, this feature is built-in to the product, while in others, it is an optional addon. 5. Password strength analysis and updatingBeing able to generate strong secure passwords is great. But once you shift over to a new password manager, you will likely find that you have a lot of not-so-strong, not-so-secure passwords mixed in with the good ones. Bitwarden has a cool feature that will check your password against a database of exposed passwords from data breaches. You'll be alerted if you are using one of these passwords:
Some products can analyze the strength of all the passwords in the database and automatically generate better passwords for them. Some will even help you with the update process. 6. Shared accessIn general, it is not a good idea to share your password manager with anyone. However, there are situations where you may want to share access to part or all of your password database, such as in a business or team setting. Some password managers offer a structured capability to do this (instead of simply telling someone your master password). You can find everything from family plans with a limited number of users, up to corporate scale plans with lots of flexibility, and a sharing dashboard that allows you to control everyone's access easily and efficiently. 7. Travel modeAs an international traveler, I find managing the passwords on the devices I travel with to be tricky. I don't want some border guard to have access to all my passwords, but getting the passwords I want safe from this off my travel devices (and back on later) is a real headache. Some products have a travel mode, which allows you to designate which passwords remain on your devices when you travel, and which should be automatically removed before the trip and restored after. Taking advantage of Travel Mode takes some setting up, but if you travel a lot, this could turn out to be a real time saving, privacy enhancing option. 8. Web form fillingMany password managers go one step beyond filling in your username and password to filling out entire web forms. They may be able to automatically enter your mailing address, phone number, credit card number, etc. into the proper field on a form. While the most secure approach to entering this kind of information is to do so by hand whenever necessary, this can be slow and mistake-prone. Many sites and services offer to store the data they require in their own database and pre-fill fields for you. That is surely the fastest and easiest way to go. But when you look at the number of personal data records that get stolen or leaked or otherwise exposed every year (billions of such records every year), it becomes clear that this isn't such a great idea. The best balance of speed, accuracy, convenience, and security could well be to feed all this data into your password manager and let it fill out the web forms for you. ConclusionThis wraps up the Restore Privacy password manager guide. We'll do our best to keep this guide updated with new and relevant information, along with the best password managers as we review all the options. A password manager is one of many critical privacy tools you should be using in the digital age – but it's not everything. Also important is a secure browser to block tracking and a good VPN service to hide your IP address and location. Whatever your password management needs, there is a password manager out there to get the job done. |
| Bitdefender 2020 review - TechRadar India Posted: 30 Jan 2020 12:05 PM PST Bitdefender 2020 is the Romanian firm's latest power-packed family of top-of-the-range antivirus and security suites. The consumer range starts with Bitdefender Antivirus Free Edition, a simple Windows tool which focuses very much on the core security basics: antivirus, blocking of phishing and other scam sites, and that's about it. Bitdefender Antivirus Plus is the first-tier commercial product, and as you might guess from the name, it's crammed with useful security and privacy extras: an additional layer of ransomware protection, Wi-Fi security scanning to detect network problems, banking protection via a secure browser, secure file deletion, a vulnerability scanner and a password manager. You even get the free version of Bitdefender VPN, although as that limits you to 200MB traffic a day, it's only going to be suitable for the lightest of users. (But it could be worse – the unregistered version of Avira's Phantom VPN restricts you to 500MB a month.) New in Bitdefender 2020 is a Windows and Mac Anti-tracker browsing extension to detect and block a wide range of web trackers, maintaining your privacy and possibly improving page load times. Pricing is fair, with a 50% introductory discount getting you a three-device, one-year license for $30 ($60 on renewal), and savings can be made when you add more devices and years. NOTE: Bitdefender is currently running a massive 60% discount on Antivirus Plus (or click here for a 50% discount if you're in Australia). That means the price comes down to just $23.99 (around £18) or AU$35 for the year for three devices!
Bitdefender Internet Security extends the package with a firewall, spam filter and parental controls. Webcam protection enables blocking unauthorized access to your webcam, and a new microphone monitor shows you which apps are accessing your microphone. $40 gets you a three-device, one-year license, rising to $80 on renewal. At the top of the range, Bitdefender Total Security adds device clean-up and optimization tools, and introduces apps to cover Mac, Android and iOS devices, as well as Windows. That's a major bonus, and it's only marginally more expensive than Internet Security, at $45 for the first year ($90 on renewal) to cover up to five devices. Some of these headline prices can look high, especially when there's no introductory discount, but they're generally good value in the long-term. Kaspersky Anti-Virus costs a low $120 to protect 5 devices for the first three years, for instance, but renews at $240. Bitdefender Antivirus Plus covers the same hardware for $150 from the beginning (even covering 10 devices costs only $180). If you're not yet convinced, no problem: every product has a 30-day trial build available. There are no credit card details required, just register with your email address and you can check out Bitdefender's abilities for yourself.
Bitdefender Antivirus Plus 2020Installing Bitdefender Antivirus Plus 2020 is quick, simple and largely automatic. We pointed, we clicked, and within a couple of minutes a reassuring 'Bitdefender is successfully installed' message told us it was time to get started. Browsing our system, we found the installer had added Bitdefender's Anti-Tracker extension to Google Chrome, and Bitdefender Anti-Tracker and Wallet to Firefox. (Anti-Tracker also works in Internet Explorer and Safari, but there's no support for Opera or Edge). Bitdefender had equipped our test system with plenty of new background processes, services, drivers and assorted other low-level clutter, too. That's not unusual for an antivirus, but it can be a problem if it affects performance. PassMark's Consumer Security Products Performance Benchmarks 2020 Edition 2 report measured the PC performance impact of 15 top internet security products over 23 metrics. It's just as thorough a test as it sounds, and the results weren't good for Bitdefender, with the company ranking a next-to-bottom 14th place (Norton, Kaspersky and ESET came top). Other tests are more generous. AV-Test's Windows Home User report for December 2019 placed Bitdefender in the middle of the pack, while AV-Comparatives' October 2019 Performance report ranked it 7th out of 16. Our own checks showed mid-range results; it slowed down booting more than Trend Micro Antivirus, for instance, but boot times were more consistent than Avast. Overall, we suspect you won't have any significant performance issues, but keep that poor PassMark score in mind anyway, and test the trial build carefully before you buy. There was better news with our self-protection results, where we test security apps to see if malware can disable them. We tried closing processes, stopping services, unloading drivers, tweaking settings, and generally doing our best to break the package, but Bitdefender Antivirus Plus shrugged off our attacks and carried on as normal.
InterfaceLaunching Bitdefender Antivirus Plus for the first time fires up a simple tour highlighting key areas of the interface and explaining what they do. Experienced users will probably figure this out on their own, but it's good to have this guidance available for those who need it. Bitdefender's nicely designed dashboard gives you speedy access to the functions you'll need most often, with Quick Scans and the VPN just one click away. A left-hand sidebar organizes Bitdefender's other tools into Protection, Privacy and Utilities areas, and tapping any of these lists the various functions they contain. Most of these are sensibly named, and if you've ever used another antivirus you'll quickly find your way around, but tooltips are on hand if you need a hint. If the standard dashboard layout doesn't quite suit your needs, you can customize it to remove default features or add new ones. Not interested in the VPN, maybe? In a click or two you could replace it with links to the full system scan, the password manager, disk clean-up module or a host of other tools. If only everyone was this flexible. Overall, Bitdefender Antivirus Plus offers a polished and professional interface which delivers in just about every area. It's easy and comfortable to use for beginners, but also offers the configurability and control that experts need.
AntivirusBitdefender Antivirus Plus 2020 supports several scan modes. Quick Scan checks the most commonly infected areas, and System Scan examines everything. Furthermore, File Explorer integration enables scanning objects from Explorer's right-click menu, and there's a bootable rescue environment to assist in cleaning the most stubborn threats. A Manage Scans tool lets you create new scan types to check specific files and folders, as well as configuring how the scan works, and setting it up to run on a schedule, or on-demand only. This works well enough, although it doesn't begin to provide the expert-level options that we've seen from vendors like Avast and Avira. Unfortunately, you can't pin your custom scan type to the main dashboard, either, so it's always at least three clicks away. Bitdefender's antivirus settings can't match the geek-level configurability of some of the competition, either, but they're well-judged and focus on the functions you're more likely to need. You don't get intimidating and overly technical options to scan RAR archives to a nested depth of 4, but not scan TARs, for instance – there's just the usual 'scan archives, yes or no?' setting. But in an unusual touch, you're able to control whether Bitdefender scans incoming and outgoing emails, incoming only, outgoing only, or ignores emails entirely. That may well prove pretty useful. Default scanning speeds are decent, with Quick Scans taking around 15-30 seconds on our test computer. Regular scans started a little slowly at 25 minutes to check 50GB of files, but this dropped to under six minutes on the second run, and by the third run the scan time was just 67 seconds. The scanning engine is smart enough to handle simultaneous scans without difficulty, too. If you're running a lengthy full system scan, for instance, you can still run an on-demand scan of a recent download, or anything else you like. A window pops up to display the results of your second scan, while the first scan continues to run in the background. The total sum of this is a polished set of malware-hunting tools which go well beyond the basics, but remain easy to use for not-so-technical types. Experts might wish there were a few more fine-tuning options, but in general Bitdefender gets the configurability balance right.
ProtectionBitdefender has a great name for protection, and its products regularly top the charts with most of the big independent testing labs. AV-Comparatives' July to October 2019 Real-World Protection report showed Bitdefender performing very well. The engine blocked 99.7% of threats (that's 701 out of 703, to put it in perspective), placing it fifth out of 16 for overall protection rate, just behind Avira, Symantec, Trend Micro, and VIPRE. AV-Test's Windows 10 tests for December 2019 highlighted even better detection results, with Bitdefender blocking 100% of test threats. No individual reviewer can hope to compete with the testing labs for thoroughness, but we were keen to confirm their verdicts by seeing how Bitdefender Antivirus Plus handled a couple of ransomware threats. The first, a real-world ransomware specimen, was eliminated almost immediately, with Bitdefender killing the process before it could cause any harm. The second was a custom ransomware simulator of our own. It's about as simple a malware sample as you could get, but it's also something Bitdefender would never have seen before, allowing us to evaluate how Antivirus Plus performs when presented with brand new threats. We ran our test software, and in just a fraction of a second, Bitdefender's engine cut in and displayed an alert. Not only had it detected and killed our test process, but it successfully restored the handful of files our software had managed to encrypt (just five).
We had some small issues with threat handling. Our simulator executable wasn't quarantined or even blocked from running, for instance. We were able to run it multiple times, and when we manually scanned it later, Bitdefender marked the simulator as 'clean.' The company told us that threats are removed only if they're detected by the signature layer. Ours was picked up by the behavior layer, which will kill an offending process, but not try to remove it. Other antivirus software can go further, for example taking steps to prevent a dangerous executable from running again, and on balance that's the approach we prefer. But this isn't a major deal, as Bitdefender's gentler approach doesn't seem to have any practical effect on system security, as although we were able to repeatedly run the same threat, Bitdefender blocked it each time. That's a major improvement on many competitors, which either miss the simulator entirely or aren't able to stop it destroying at least some files. On balance, we think Bitdefender provides very capable and effective all-round ransomware protection.
Blocking malicious sitesBitdefender's capable web protection module monitors your internet access and blocks malicious and phishing links. AV-Comparatives' 2019 Anti-Phishing Certification Test showed Bitdefender blocking 98% of dangerous links, putting it top in a field of six. To get some confirmation of this, we pitted Bitdefender against 233 brand new suspect URLs (malicious and phishing) provided by independent security testing company MRG Effitas. These were so new – many reported only hours ago – that they hadn't all even been verified yet, making them a real challenge to block. The results were very positive, though, with Bitdefender blocking 65% of our test links. For comparison, Avast Premium Security stopped 49% of the same set of links, while Windows Defender managed 30%. Don't be distracted by the low percentages: this is a measure of how quickly a vendor responds to new threats, not your overall protection against any dangerous links. The main takeaway point from this test is Bitdefender was giving us significantly better protection than others against even the very latest malicious sites.
When you reach a legitimate site, the new Anti-Tracker feature should detect and block the most intrusive web trackers. Its Chrome extension wasn't turned on by default on our test system, but we successfully enabled it in a couple of clicks from Bitdefender's settings. Pointing our browser at the newspaper site dailymail.co.uk, the extension reported a chunky 25 trackers in three categories: Advertising (20), Site Analytics (4) and Social Media (1). You can browse these, allow blockers in some categories if you like, or whitelist particular sites, but we suspect most users will just leave the extension to do its work. If you've installed one of the big ad blockers then you're probably protected from at least some of this, anyway. UBlock Origin blocked an amazing 73% of dailymail.co.uk requests all on its own, for instance. But Anti-Tracker still reported blocking a further 12 trackers, suggesting there are real benefits to running ad blockers and Bitdefender Anti-Tracker side-by-side.
Password managerWallet is Bitdefender's password manager. Along with regular website logins, it's able to store credit card details, wireless network passwords, application logins and license keys, email server credentials and details, and assorted personal information (name, date of birth, address, email, phone number(s), and more). Wallet is able to create multiple password databases and sync them across all your Bitdefender-equipped devices. Bitdefender Antivirus Plus automatically installed the Wallet extension on Internet Explorer and Firefox, and gave us the option to install it on Chrome, but paid no attention at all to Edge or Opera. We found Wallet wasn't as easy to use as top competitors like Dashlane: it didn't add icons to text fields, didn't always capture username and password fields as we entered them, sometimes failed to fill in forms correctly, and couldn't automatically submit forms. However, it just about handled the basics, and is a worthwhile addition to the package.
Online banking protectionSafepay is a secure and isolated browser which protects online banking and other transactions from snoopers – or maybe even malware which has somehow installed itself on your system. Many other security vendors also claim to have similar secure browsers, but Bitdefender goes further than most. Safepay makes real efforts to isolate itself from other processes on your PC, running on a separate desktop and preventing screen grabbers and keyloggers from recording what you're doing. This is a highlight of the suite and worked exactly as advertised for us, successfully defending against the aforementioned dangers – and once it was closed, it didn't leave any trace of our activities.
More featuresA Vulnerability Scan checks your system for application updates and critical Windows patches, as well as weak Windows account passwords and simple Wi-Fi network issues. It's a basic tool but still picked up a minor Firefox update and a Windows patch which had been released since Windows Update checked a few hours earlier, so it may be worth running occasionally. The Vulnerability section also includes a Wi-Fi Security Advisor, which listed our wireless networks, told us more about them (encryption type, authentication type, password strength) and gave a security verdict on each (secure, or unsafe). Bitdefender Antivirus Plus 2020 has a lot of settings. Most of these are best left alone (you can tell the package not to update itself automatically, for instance, although we wouldn't recommend it), but they reveal a few small hidden features. If you'd like to keep an eye on your device security status, for instance, you can optionally have this permanently displayed via a desktop widget. The highlight is probably Bitdefender's Profile system, which enables customizing the suite's behavior to match what you're doing, perhaps limiting background activity when you're running on battery power, or boosting protection settings when you connect to an unsafe public Wi-Fi network. This works well out of the box, but you can also customize each profile to improve security, save more power or otherwise work according to your priorities. Final verdictThis is a superb all-round antivirus tool which does a great job of keeping even brand new, undiscovered threats at bay. Bitdefender Antivirus Plus 2020 is an absolute must for your PC security shortlist.
Bitdefender Internet Security 2020Bitdefender Antivirus Plus 2020 has way more functionality than most antivirus apps, but it's still missing some key security suite features. And that's where Bitdefender Internet Security 2020 comes in, adding essentials like a firewall, spam filter and parental controls. A privacy layer protects you from webcam hijacking by stopping unauthorized apps from accessing your webcam, and the new microphone monitor identifies all the apps using the microphone. As we mentioned at the outset, pricing is reasonable at $40 for a three-device, one-year license, just $10 more than Bitdefender Antivirus Plus alone. That's probably worth the upgrade if you'll use any two Internet Security features, although keep in mind that this is just the introductory price: it'll double to $80 on renewal.
FirewallBitdefender's firewall works exactly as you would hope, automatically blocking incoming attacks, intelligently deciding which apps are safe to allow online, and which apps really, really aren't. Most people can leave the firewall to do its work, never seeing any prompts, or having to tweak a single setting. But if you're more experienced in the ways of networks, you can take plenty of low-level control, drilling down to the rule level and tweaking settings for protocols, ports, IP addresses and more.
Spam filterInternet Security comes with a simple spam filter, which in theory should have automatically added a tab to our Outlook setup. This didn't happen for us, and digging deeper, we found an Outlook alert reporting that 'Bitdefender Antispam... caused Outlook to crash. As a result, it was disabled.' Enabling it manually, we found the filter has only a bare minimum of features, little more than Outlook's own junk filter (blacklists and whitelists, Is Spam and Not Spam options to mark misidentified emails, simple blocking of messages with Asian or Cyrillic characters). This lack of control doesn't seem to affect functionality, though, with our brief tests suggesting the filter blocks more than 90% of junk mails, while falsely flagging less than 1% of legitimate emails as spam. This was only a very quick check, but it suggests that Bitdefender's filter matches the best of the specialist antispam competition.
Parental controlsBitdefender's Parental Controls feature has a reasonable set of features for monitoring and controlling your child's digital activities. You're able to block websites by content, restrict application use, block device usage for specified periods (like bedtime) or set a daily limit of screen time which includes both mobile and desktop devices. Android apps enable monitoring who your child contacts by calls and messages, and you can optionally block calls without caller ID. We don't often pay a lot of attention to app review scores from users, but being rated at 2.1 out of 5 on the Play store, Bitdefender Parental Control's Android offering seems like it might have some problems. We haven't carried out a definitive review and so can't tell you whether the score is fair, or not, but if you're interested in the app, we'd recommend you test it carefully first. If the baseline app works for you, upgrading to Bitdefender Parental Control Premium gets you several more powerful features, including the intelligent detection of cyber-bullying, aggressiveness and grooming, as well as requests for addresses, phone numbers and other information. You can upgrade to Parental Control Premium from within Internet Security and Total Security 2020 for $49.99. Alternatively, buy both at the same time and you'll save $5.
Webcam and microphone protectionA Webcam Protection module gives you control over which applications can access your webcam. This has more options than usual, with settings to block access to all but your chosen applications, block browsers only, or disable the webcam for everything. We tested this with our custom command line capture tool, and Internet Security correctly notified us that it was trying to access the webcam, and blocked it when requested.
The new Microphone Monitor takes a more basic approach, raising alerts for apps which access the microphone, but not allowing you to block them, or set up rules to block all future microphone access. This clearly isn't as useful as it could be, but it's vastly better than most competitors, who typically have no microphone-related features at all. We're happy to see it added to the package, and hopefully it'll gain features in upcoming releases.
Bitdefender Total Security 2020The top-of-the-range Bitdefender Total Security 2020 introduces a familiar set of PC maintenance tools, including modules to highlight large files, remove disk-hogging junk and optimize the boot process. Total Security's clean-up options are basic, with CCleaner finding 50% more junk files on our test PC. It's a similar story with the Startup Optimizer, where Bitdefender gives you options to enable, disable or delay when individual apps boot, but CCleaner also offers expert-level control over services, scheduled tasks and more.
The real benefit of upgrading to Bitdefender Total Security 2020 is you get apps for Android, Mac and iOS devices, as well as PCs. And although the new apps can't match the power of the Windows edition, they're are well worth having. The Mac app looks out for malware and adware and includes Time Machine protection to keep your backups safe from ransomware. Top quality anti-phishing blocks access to malicious links, and the 200MB a day version of Bitdefender VPN is thrown in. Bitdefender Mobile Security for iOS is mostly about detecting malicious websites, but it does this well, and that alone could save you from real problems. As a bonus, an account privacy tool raises an alert if your web accounts are involved in a privacy breach. Bitdefender Mobile Security for Android includes everything you get in the Mac and iOS builds, and adds on-installation scanning for dangerous apps, an app locker to prevent others accessing your personal data, and anti-theft to remotely locate, lock or wipe a missing device. You can get a lot of this functionality elsewhere for free – there's no shortage of app locker or anti-theft apps, for instance – but as we discussed earlier, Bitdefender's malicious URL blocking easily outperforms most of the competition. That feature alone might justify the install.
If you're still in doubt, check the prices. A baseline Bitdefender Internet Security 2020 license protects up to three PCs for $40 in year one, $80 on renewal. Upgrading to Bitdefender Total Security 2020 protects up to five devices, which could be any mix of Windows, Mac, Android or iOS, but only costs from $45 in year one, $90 on renewal. Covering up to 10 devices still only costs $50 in year one, $100 on renewal, and you can save more money by adding years to the license. There may be better deals around, depending on the features you need. Avira Prime is priced similarly to Bitdefender Total Security, for instance, and although it doesn't have as many security tools, you do get unlimited access to Avira's Phantom VPN, a very valuable extra. If you're looking purely at antivirus and security, though, Bitdefender Total Security 2020 is an impressive package which is crammed with valuable features and functionality. If you're looking for a new all-platform antivirus, it's a must-see.
|
| You are subscribed to email updates from "android database encryption,how to encrypt my phone,what is encryption on android" - Google News. To stop receiving these emails, you may unsubscribe now. | Email delivery powered by Google |
| Google, 1600 Amphitheatre Parkway, Mountain View, CA 94043, United States | |
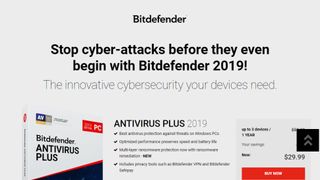

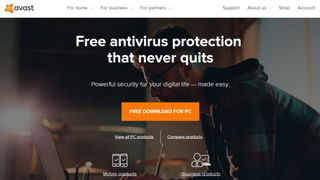
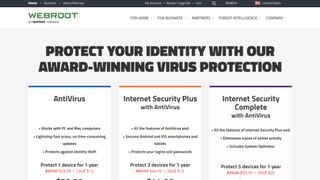
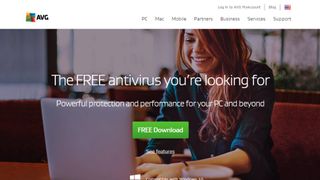
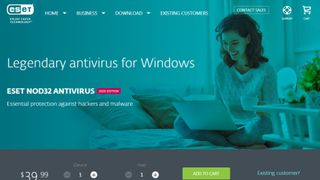
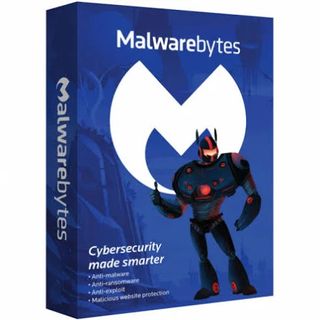
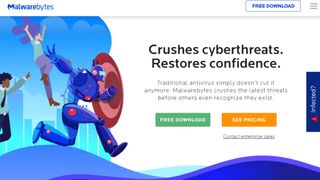
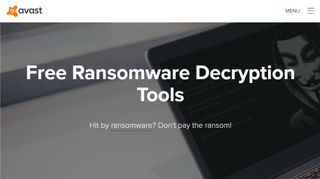
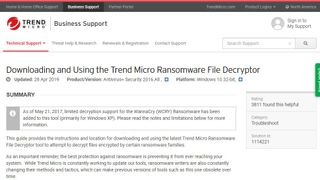
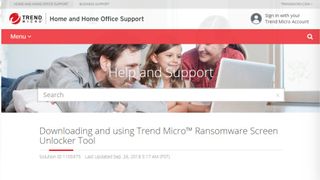

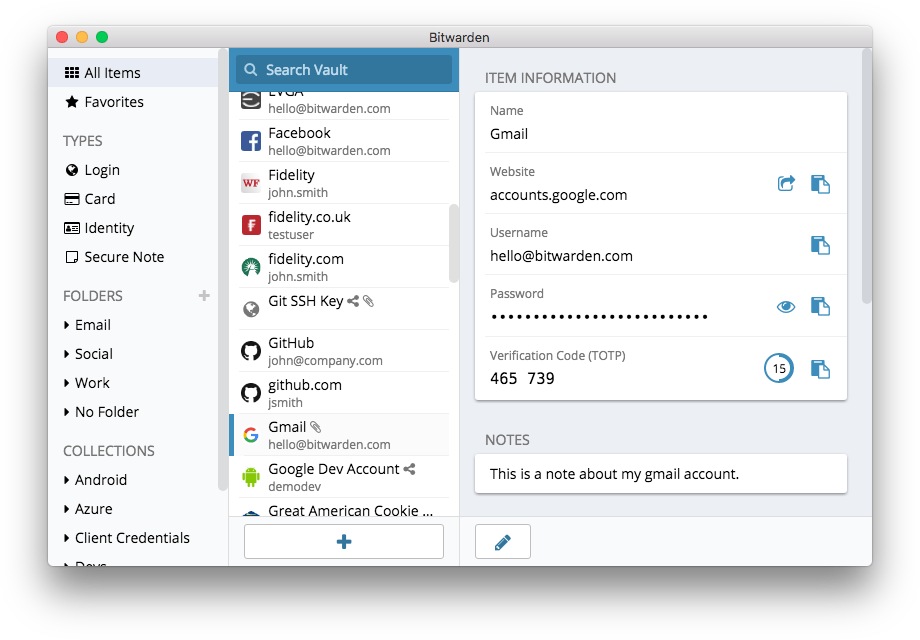
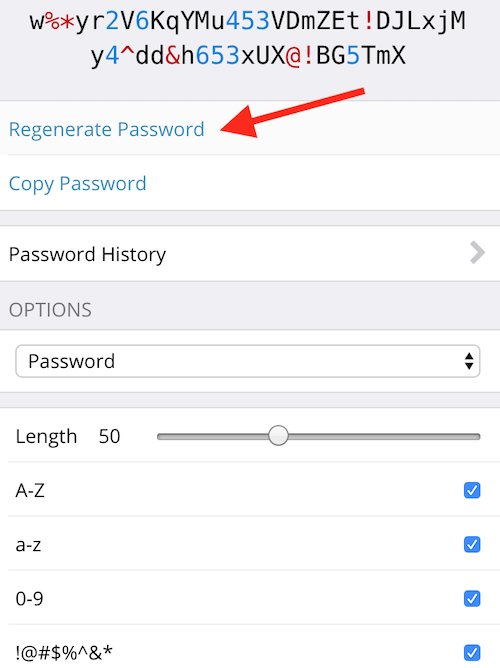
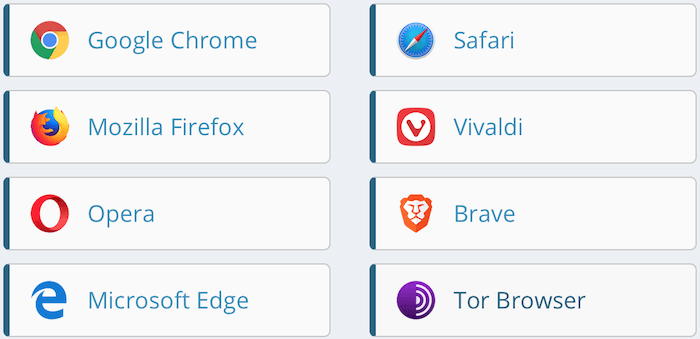
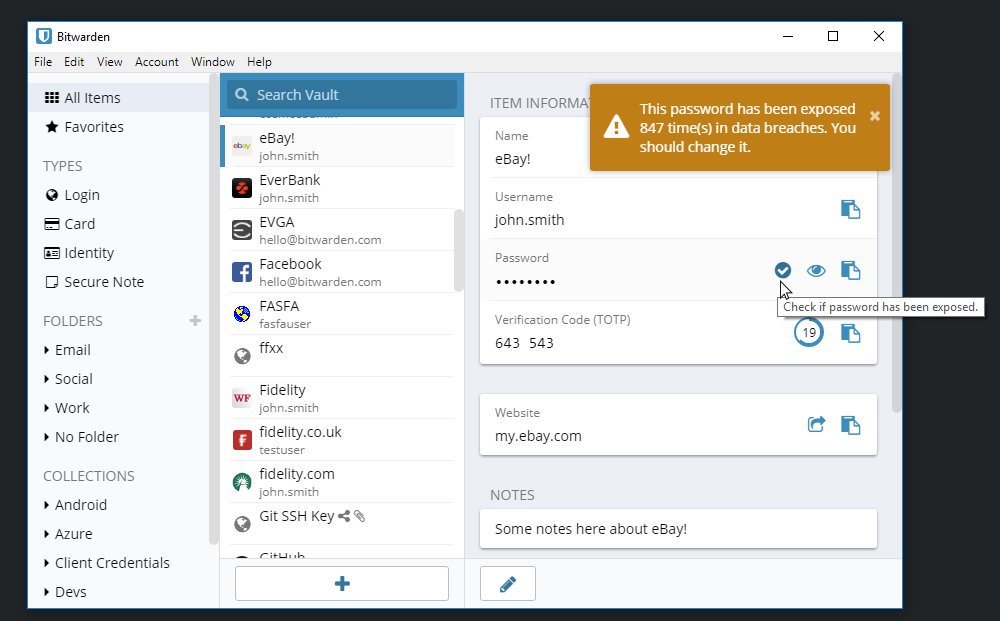
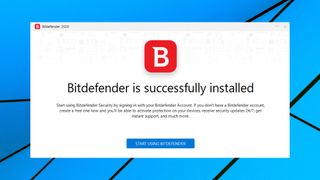

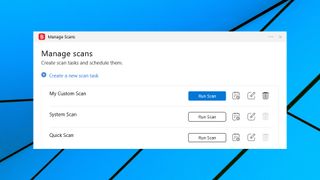
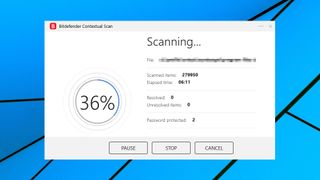
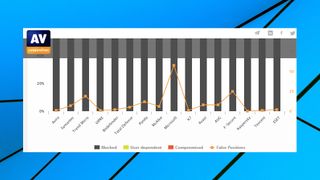
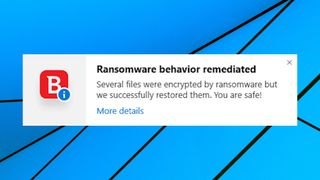
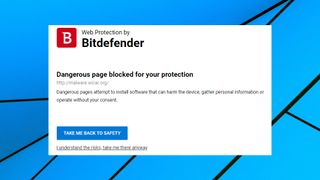
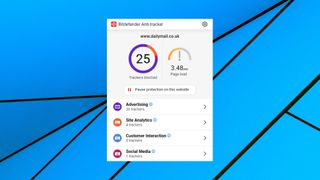
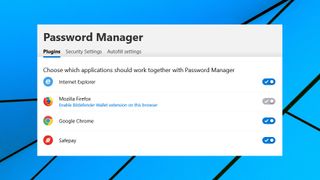
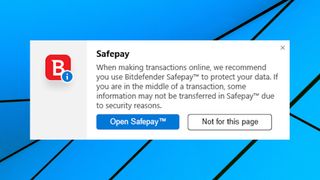
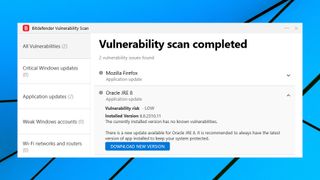
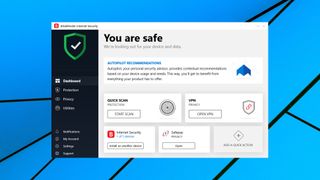
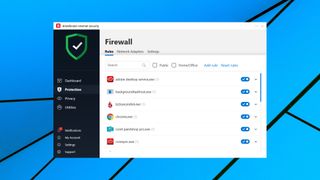
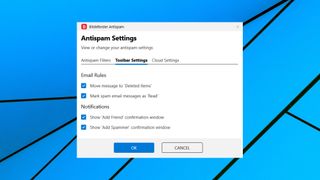

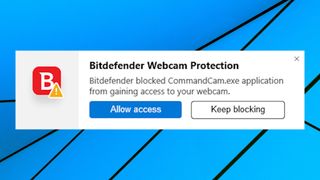
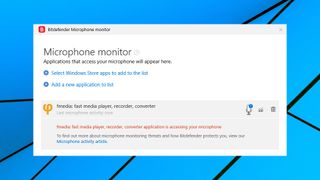
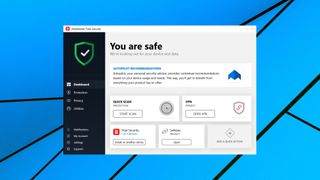
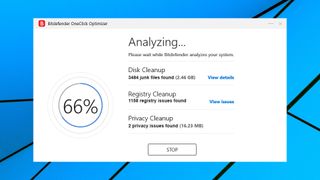
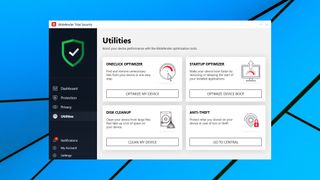
Comments
Post a Comment