PS5's Remote Play Portable Appears to Leak Online
Microsoft: 2021 Is The Year Passwords Die0 0
Microsoft has been a proponent of passwordless technology for quite some time, saying that it wants traditional and unsafe passwords to die. To that end, it has invested in various solutions over the past few years such as Windows Hello, Microsoft Authenticator, FIDO2 security keys, and a palm vein authentication system, among other things.
Now, the company has highlighted the strides it made to kill off passwords in 2020, and has stated that it plans to make them a thing of the past for all its customers in 2021.
 Image via Trend Micro
Image via Trend Micro Microsoft noted that almost 80% of all cyberattacks target passwords, and one in 250 corporate accounts get compromised each month due to this. That said, the company is making an effort to transition people to passwordless solutions. In November 2019, 100 million people were using Microsoft's passwordless sign-in. This number grew to 150 million by May 2020, which goes to show how millions of people are ready to ditch passwords due to the inconvenience of remembering them, coupled with how insecure they can be.
Throughout 2020, Microsoft participated in various conferences to share its vision of a passwordless future and a Zero Trust environment. It also unveiled a preview of Azure Active Directory support for FIDO2 security keys in hybrid environments, as well as a new passwordless wizard via the Microsoft 365 Admin Center. The firm engaged with multiple security partners in the Microsoft Intelligent Security Association (MISA) to drive passwordless solutions too.
The Redmond tech giant highlighted the following statistics from 2020:
2021 is the year in which Microsoft plans to make passwords obsolete for all its customers. It is currently developing new APIs and a UX for managing FIDO2 security keys, and is also aiming to deliver a "converged registration portal", where customers can manage their passwordless credentials. While it hopes that 2021 marks a return to the "old normal", the company has emphasized that going passwordless will make online lives significantly easier.
How To Use Google Authenticator On A Windows PC
Google Authenticator is one of the best applications that you can use to protect your computer. However, there is no official Google Authenticator application for Windows computers. In this post, we will sort this out and see how you can use Google Authenticator on a Windows PC.
In order to use the Google Authenticator, one needs to generate a PIN. This will be a unique code that only you should have access to. Before doing the same, you should download the Google Authenticator app on your phone. The app is available for both Android and iOS, so, go to PlayStore and App Store respectively to download the application. So, go ahead and download one for your device.
Follow the steps given below to generate Google Authenticator Pin or Code.
That's how you can set up Google Authenticator on your computer. However, we would not recommend you do this, instead, simply generate a code from the Google Authenticator application from your phone.
Next up, we are going to see how you can use the Google Authenticator.
Read: Enable Two Step Authentication in Firefox for Windows
Use Google Authenticator in WinAuthWinAuth Is A Microsoft Or Google Authenticator Alternative For Windows 11/10
If you are looking for an alternative to Google Authenticator or Microsoft Authenticator for Windows 10, check out this tool called WinAuth. It is free and open-source software that allows users to set up two-step verification on some popular online accounts from Windows PC. Let's check out the features and learn the process to set things up.
In these present days, it is essential to use a very strong password for any online account – be it Facebook or internet banking. Apart from that, two-step verification plays a vital role to make your account more secure by adding a layer of security. For that, two of the most common names appear all the time – Google Authenticator and Microsoft Authenticator. However, the problem starts when you try to do the same on a Windows computer since those apps are not compatible with your computer.
Is there a Google Authenticator for Windows?You can install a 2FA app on your Windows PC. Once you do this, you will be able to use Google Authenticator on Windows to sign in to your Google account without the need for a phone.
The number of features of WinAuth is minimal, but all the available features are essential for any user.
As of now, WinAuth doesn't allow users to produce two-step verification codes for all the accounts. You can do so with these accounts only-
If you are okay with these accounts, you can go ahead to set it up.
Download and setup WinAuth on Windows 10 To setup WinAuth on Windows 10, follow these steps- Download WinAuth from the official website. Extract the .Zip file. Double-click on WinAuth.Exe to open the interface. Click the Add button. Select an account. Enter the secret code from that account. Click the Verify Authenticator button. Copy the code from WinAuth and paste it on your account. Click the OK button. Let's check out these steps in detail. Please note that we have mentioned the process for Google account only. If you want to set it up for another available account, you need to follow the same steps. To get started, you need to download the WinAuth from GitHub and extract the .Zip file. You can place the file somewhere safe so that it doesn't get deleted by mistake. After that, double-click on the WinAuth.Exe file and click the Run button if it shows a warning popup. Now, click the Add button, and choose an account.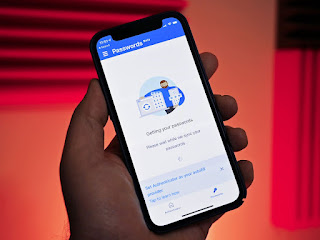

Comments
Post a Comment