Dashlane Review (2024): Is it Safe Enough?
Microsoft Authenticator: What It Is, How It Works, And How To Use It!
Microsoft Authenticator is a security app for two-factor authentication. It competes directly with Google Authenticator, Authy, LastPass Authenticator, and others. You may run into the app when updating your Microsoft account settings or enabling two-factor authentication there. Alternatively, you may want to have a TFA available for your own security purposes. You can download Microsoft Authenticator from the Google Play Store or Apple App Store. Let's talk about Microsoft Authenticator and how it works.
Read more: The best two-factor authentication apps for Android
QUICK ANSWER
Microsoft Authenticator is Microsoft's two-factor authentication app. It makes password-less sign-ins possible for your Microsoft accounts and provides an extra layer of security for third-party apps and services. Once you set up Microsoft Authenticator, you will get a time-sensitive six or eight-digit code that you must enter when logging into any accounts you've set up with 2FA.
JUMP TO KEY SECTIONS
What is Microsoft Authenticator?
Microsoft Authenticator is Microsoft's two-factor authentication app. It initially launched in beta in June 2016. The app works like most others like it. You log into an account, and it asks for a code. Microsoft Authenticator generates those types of codes. It's extremely useful for quick sign-ins, it works cross-platform, and it's faster than email or text codes.
You can also use the app for no-password sign-ins for your Microsoft account. The app also features multi-account support, and support for non-Microsoft websites and services.
How does Microsoft Authenticator work?The app works like most other authentication apps. It generates a six or eight-digit code on a rotating basis of about 30 seconds. You log into your app or service like usual. The site eventually asks for the two-factor authentication code. Go into the Microsoft Authenticator app to receive those codes.
It works a little differently on Microsoft accounts than non-Microsoft accounts. You can use the codes in this app to log in without a password for your Microsoft account. You can also have it set up to send you a push notification approval. It also does a secondary check with your phone's authentication method (fingerprint scanner, PIN, or pattern). However, on all other account types (Facebook, Google, etc.), you have to log in with your username and password before you can add in the code.
Microsoft supports any website that uses the TOTP (time-based one-time password) standard. Thus, the app can continuously generate codes, and you use them as needed. Most apps you log in to use this method, except for some banking apps.
How to use Microsoft Authenticator
The app setup is relatively easy. Let's go over the setup with your Microsoft account. Download the app and open it to begin the tutorial.
Sign in/Setup for Microsoft accountsOnce you input the number, the app is linked to your Microsoft account, and you use it for no-password sign-ins. Next time you log in, enter your username and then input the code generated by the app.
Setup for non-Microsoft accountsThis varies from website to website, but the general idea remains the same. It's a fairly straightforward process.
You should only have to do the Microsoft account setup a single time. Meanwhile, you can add whatever online accounts you want by repeating the non-Microsoft account steps on all of your other accounts.
From there, using the app is very easy. When prompted, you log in with your email or username and password on non-Microsoft websites and enter the six-digit code from the Microsoft Authenticator app. Microsoft websites need you to add your username and it'll then ask you for a code from the app.
What else can Microsoft Authenticator do?
Microsoft
On Android, you can use the Microsoft Authenticator app to auto-fill passwords, addresses, and payment information. Open the Authenticator app, go to the relevant tab (passwords, addresses, payments), and save the necessary information. You can also save the information to the Authenticator app instead of typing it in on another website.
Microsoft
It will connect everything to your Microsoft account. You can use it to auto-fill passwords, payment information, and addresses on mobile and PC. It will do it automatically if you use the Microsoft Edge browser. To use this feature on Google Chrome, you will need to install the Microsoft Autofill Chrome extension. This feature is only available with the Android app.
Microsoft
Microsoft Authenticator vs Google Authenticator
Both two-factor authentication apps offer similar functionality. You can use both to log in to various apps and services that use 2FA, and both provide six-digit codes that expire every 30 or 60 seconds. But there are a few key differences that give Microsoft Authenticator a leg up.
Microsoft Authenticator's newest feature, the ability to sync and auto-fill passwords, addresses, and payment information, isn't available with the Google app. However, you can sync this information with your Google account and use it to auto-fill on Chrome and your Android phone. So while Microsoft bakes this feature into its app, Google provides the same service, just not with Authenticator.
Microsoft Authenticator makes it much easier to move to a new phone because you can back up your log-in credentials and accounts set up to a Microsoft account. Open the app, tap the three vertical dots at the top right corner, open Settings, and enable Cloud backup. When you download the app on a new phone, you can log in with the same account, and the information will be available. A cloud backup option isn't available with Google Authenticator.
You can also set up Microsoft Authenticator on multiple devices and sync it across the board. Google Authenticator is limited to just one device at a time. Microsoft's app also has various notification options, including push notifications, biometric verification on phones, and email and text messages. Again, Google has these options available, but it's linked to your Google account and not the Authenticator app specifically.
FAQs Is Microsoft Authenticator available on Windows?
The Microsoft Authenticator app is only available on mobile. However, if you sync your passwords and other credentials, you can use push notifications and biometric authentication on your phone to log in to apps and services quickly on your computer without needing a code every time.
How do I set up Microsoft Authenticator on a new device?You can use the cloud backup feature to make it easy to set up the app on a new device. You must sign in with your synced Microsoft account, and all the saved credentials should be available. Open the app, tap the three vertical dots at the top right corner, and open Settings. Enable Cloud backup.
How do I get a QR code for the Microsoft Authenticator app?If you need to regenerate a QR code to set up the app on a new device, log in to your Microsoft account on a desktop and go to Security–>Advanced security options and click on Add a new way to sign in or verify and select Use an app.
Why is the sign-in approval push notification or pop-up not showing up?You might not see the necessary approval push notification or pop-up when you expect it. If that happens, open the Microsoft Authenticator app, and the pop-up will then appear. This bug sometimes occurs when the app is updated but goes away with subsequent software updates.
CommentsMicrosoft Authenticator Registration Has Timed Out
When registering Microsoft Authenticator as a two-factor authentication method, some users see Microsoft Authenticator Registration has timed out error. Let us see how to fix this issue.
Authenticator registration has timed out. Please choose "Next" to try again.
The error message also contains details like Correlation ID and Timestamp, which you can copy and share with your organization or admin.
Microsoft Authenticator is one of the best two-factor authentication applications available currently. You can use it on third-party services to protect your accounts. To start using the Microsoft Authenticator on your accounts, you need to download and use the app.
When you see Microsoft Authenticator Registration has timed out error, you can fix it in the following ways.
Let's see how to use them to get rid of the error.
1] Check your internet connectionConfiguring MFA Using The Microsoft Authenticator App On An Android Device
You will be asked to provide a mobile phone number as a backup authentication method. This is an optional step and can be skipped. To skip this step click on 'Done.'
Please be careful not to click on the drop-down asking you to select a country, and do not click in the text field where the phone number is to be entered. Doing so alters the page and makes the fields become required.
If the page does not let you proceed, simply close the browser window. Your setup is complete and will not be lost.
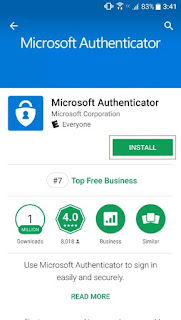

Comments
Post a Comment