Best prepaid SIM Cards for U.S. travelers and tourists 2024
How To Switch From IPhone To Android: Sync Your Contacts, Photos, And More!
Did you get a shiny, brand-new Android phone? Welcome to the team! You'll love it here. But how do you get started? Switching from iPhone to Android can be a convoluted process, or it can be easy, depending on how you go about it.
This tutorial will show you how to transfer all your data from an iPhone to an Android device. First, we'll cover the easy ways, which may or may not work depending on your phone. Then, we'll cover more specific tasks that will work for anyone switching from iOS to Android. If you want to check out the best Android apps, you should also look at our favorites!
QUICK ANSWER
The easiest way to switch from iPhone to Android and transfer your data is using an all-in-one tool like Google One to back up all your data. Install Google One on your iPhone and log in using your Google account. Hit the three-line menu button. Go to Settings > Sync settings. Check all options and make sure they are syncing correctly. You can then restore backed up data during the Android initial setup.
If you want a complete transfer of more things, you should also look into Google's Switch To Android app. We'll cover this and other methods in this tutorial.
JUMP TO KEY SECTIONS
Editor's note: Some of the instructions in this tutorial were put together using a Google Pixel 7 running Android 14, an Apple iPhone 12 Mini running iOS 17.4.1, and a custom PC running Windows 11. Remember that some steps might differ depending on your device and software version.
The easy way: All-in-one tools
Samsung Smart Switch Mobile
Robert Triggs / Android Authority
You're in luck if you're not too tech-savvy and are switching from an iPhone to a Samsung phone. Samsung Galaxy phones have an all-in-one tool called Smart Switch to switch from iPhone to Android quickly and easily.
This tool will transfer your contacts, bookmarks, photos, videos, etc. It works both wirelessly via Wi-Fi or with an OTG cable.
How to transfer data from iPhone to Android with Samsung Smart Switch:Those without a Samsung Galaxy phone are not out of options. You can transfer your data using a backup from Google One. It's slightly more complicated than the steps above, and you won't get as much data, but it's still better than doing everything manually.
How to transfer data from iPhone to Android with Google One:The good news is that this might be the only backup and restore solution you need. Google One can store your iPhone's contacts, calendar events, and media (photos and videos).
How to use the Switch to Android appGoogle has more recently released an app that is very similar to Apple's Move to iOS. Of course, it works the other way around; it helps you transfer data from iPhone to Android. It's called Switch To Android, and it is likely the best way to switch to the wilder side of the mobile market. The best part? This is the only method that can also bring your apps!
How to use Switch to Android:How to transfer contacts from iPhone to Android Transfer contacts from iPhone to Android using the cloud
One of the first things you'll want to do when switching from iPhone to Android is transfer your contacts. How straightforward this process is will depend on your previous practices for syncing contacts. Are you synchronizing your contacts to your Google account? If so, getting your contacts on your brand-new Android smartphone is a breeze! All you have to do is enter your Google account. All your saved numbers will be automatically downloaded.
How to sync iPhone contacts to Google Account:You will have to work a little harder if you don't sync your contacts with Google. The easiest way would probably be to use iCloud to get a .Vcf file and then import that to your Android phone (or Google Contacts).
How to sync your iPhone Contacts to iCloud:Just as it was with Contacts, your iCloud calendar can also be synced to your Google account.
How to transfer the iCloud calendar to Google Calendar:If you didn't set this up beforehand, you can also transfer your calendar manually.
Transfer calendar entries manually:Switching from iPhone to Android doesn't mean you have to leave behind all those precious photos. It would be horrible to lose them in the process of switching to Android, right? You could probably do things the old way and manually transfer files like a caveman. Or you can be a bit savvier and take advantage of the excellent cloud storage services we now have access to.
It's possible to back up your photos to Drive, Dropbox, or your service of choice, but Google's Photos app is the easiest. Google Photos lets you upload unlimited high-quality images and sync them across smartphones. And yes, it's available for both Android and iOS.
Note: Syncing high-quality images to Google Photos was free and unlimited. This has no longer been the case since June 2021. Now, all your photo uploads count towards your Google One storage.
How to transfer photos via the Photos app:The best part about using the Google Photos app is that now you can access your images from any device you download the app to.
How to transfer photos manually via a PC:When switching from iPhone to Android, you can always transfer your music the old-fashioned way by manually moving files from phone to phone. If you want to do this, you can use the same process we took you through above, in the instructions for transferring photos manually. That said, uploading your tunes to YouTube Music is probably easier.
We will assume you are using iTunes for obvious reasons. Go to iTunes and download any music you may have purchased from your phone that isn't saved locally. If you don't mind staying within the Apple ecosystem, you can also upload your library to Apple Music using iCloud. You can then access it with the Apple Music app on Android.
We recommend using YouTube Music since it ties to your Google Account seamlessly. Note that YouTube Music has a limit of 100,000 song uploads, so you may have to cut the list down if you have more.
After doing that, upload all your music to YouTube Music. This will sync across all Android devices, but the only main issue is that you will use up data while playing it if the file is not downloaded. Make sure to pin or download songs you want to hear offline.
How to transfer music via YouTube Music:Of course, most people no longer store music locally. If you use Spotify, YouTube Music, Pandora, or any others, you can download the Android app and sign in to your account. The coolest part is that you can even continue using Apple Music, which is available straight from the Google Play Store.
Transfer other files from iPhone to AndroidYou may have random files you want to transfer from iPhone to Android. This can quickly be done using a computer. Let's show you how.
How to transfer other files from iPhone to Android:This used to be a huge issue, but now we can transfer all our WhatsApp chats from iPhone to Android! Let's go over the steps together.
How to transfer WhatsApp from iPhone to Android:Sadly, there is no easy way to transfer passwords from iPhone to Android, unless you have proactively been using your Google account to save passwords on your iPhone. If this is the case, your passwords will be synced to your Google account when you sign into it on your new Android phone.
The only method that works right now is to use a Mac computer to export the CSV file with all your password info. Passwords sync between your iPhone and Mac, so these will be the same. Of course, the one downside is pretty major; you need a Mac computer.
How to export the CSV file from your Mac and transfer your passwords to Android:Now, your passwords will be synced to your Google account and, hence, to your new Android phone.
How to transfer an eSIM from iPhone to AndroidSimilarly, transferring your eSIM from iPhone to Android isn't really possible. What you will have to do is activate a new eSIM profile on your Android device, which will cancel out the one on your iPhone.
To do this, you will need some help from your carrier. It can either provide a QR code or activate your line on an eSIM manually. Contact your carrier and explain the situation. If the process is to be done manually. In this case, the representative will walk you through the process.
If you get a QR code, the process is much simpler.
How to activate an eSIM using a QR code on Android:There is now one method that can transfer apps from iPhone to Android! It is the Switch To Android app. Just know it isn't technically transferring your apps. It just automated the process of downloading all the apps you were already using. Of course, this is given that the same app exists on Android.
Many popular apps for social networks, games, and more will exist in the realm of Android as well. Before buying your new Android, you'll want to go through the Google Play Store to ensure that there aren't any missing apps that are crucial to your phone experience.
Also, if these are premium apps, you will have to buy them all over again. We know this is annoying, but ultimately, it is not a big deal for most folks unless you have spent a significant amount of money on iOS apps.
Even if you find one or two apps you used on your iPhone that aren't offered on Android, there are many great replacements for some of iOS's best exclusive apps, which often have great alternatives on Android.
You will have to struggle with some things
Robert Triggs / Android Authority
Moving to a new platform can be complicated. We gave you some tools that will make your experience switching from iPhone to Android much smoother, but know there are some things you can't avoid. Obviously, you'll have to redownload your apps and even leave some behind for good. In addition, you'll need to bring back your important documents and files manually. Thankfully, this is as easy as uploading them to your cloud storage service of choice. From there, you can easily download these to your Android phone using the official app.
One last thing to remember is that you must turn off iMessage before leaving your iPhone behind, or you could run into some SMS delivery woes. However, if you do forget, you can go to Apple's website and de-register even after you ditch the iPhone.
FAQs Is Android better than iOS?
The answer to this question isn't straightforward. Whether Android or iOS is better is subjective, and it depends on what you value in a phone. And while we love Android around here, we can also understand there are certain things iOS does better.
Can I transfer everything from iPhone to Android manually?Most things, yes. Of course, you can't transfer stuff like apps, but you'll be able to manually transfer music, calendars, photos, contacts, and more, using a cable and a PC.
Can I transfer my apps from iPhone to Android?Because Android and iOS are different operating systems, apps aren't compatible. This means you'll have to manually download your applications from the Google Play Store and set them up again. The only method that can simulate app transfers is the Switch To Android app. Essentially, it brings your apps with you, by automating the download process and grabbing all the apps you were using on your iPhone.
Will I have to repurchase my apps if I switch from iOS to Android?Sadly, yes. Android and iOS are different platforms from separate companies. This means their app stores also operate independently. You'll have to rebuy all your paid apps if you switch from one platform to the other.
You might like Comments
The Best Smart Plugs
Our pickThis smart plug worked reliably in tests, and it includes real-time energy monitoring and an Away Mode. Also, it's widely compatible with all the major smart-home platforms.Compatible with: Amazon Alexa, Apple Home, Google Home, Samsung SmartThings
The TP-Link Kasa Smart Wi-Fi Plug Slim (EP25) offers the most robust features for the price, such as energy monitoring, sunrise/sunset scheduling, and an Away Mode. In our tests it was quick to integrate with all major smart-home platforms and a breeze to set up and use with the Tapo app (or the Kasa app, though we recommend the former), where all of its functions were readily accessible.
Along with expected smart-plug functions such as remote access and voice control through a smart speaker or hub, it supports real-time energy monitoring shown in watts and kilowatt-hours (or hours and minutes) so you can keep tabs on electricity use. It's available only in a two-pack and a four-pack, but the price per unit is about the same or even lower than that of other smart plugs we like.
Our pickThe EP40A is weather-resistant, has two independently controllable outlets, and can even track device run time—but it isn't the best choice for extreme conditions.Compatible with: Amazon Alexa, Apple Home, Google Home, Samsung SmartThings
Outdoor smart plugs bring comparatively more considerations: You have to use a covered outlet, you should mount it at a specified height above the ground, and operating temperatures and IP ratings play a role. The TP-Link Kasa Smart Wi-Fi Outdoor Plug (EP40A) is built for the outdoors, with a weather-resistant IP64 rating and an operating temperature range of -4 to 122 degrees Fahrenheit.
Features such as Schedules, Away Mode, and sunrise/sunset Routines were painless to set up in our tests, and the independently controllable dual outlets responded quickly to commands from its various third-party integrations (Alexa, Google Home, or Siri—and if you don't need Siri support, you can go with the slightly cheaper TP-Link Kasa Smart EP40). It also tracks the run time of devices plugged into it, in hours and minutes.
Our pickThis model turns one outlet into six independently controlled smart ones, with built-in energy monitoring and integration with Amazon Alexa and Google Home (but not Apple Home). It also has three USB ports.Compatible with: Amazon Alexa, Google Home, Samsung SmartThings
Of the smart power strips we tested, the TP-Link Kasa Smart Wi-Fi Power Strip (HS300) is the most well built, and it includes three USB-A charging ports. Its 38-inch power cord opens up its placement options, and it has all of the bells and whistles—energy monitoring, sunrise/sunset scheduling, and an Away Mode—of our single-outlet pick.
That said, this power strip doesn't have Apple Home compatibility, and the USB ports aren't controllable. If you don't mind a model with fewer outlets and no physical-button controls, consider one of the other good smart plugs we found.
Runner-upThe tiny EP10 is cheap and easy to use, and it has impressive features for its size. However, it isn't Apple Home compatible.Compatible with: Amazon Alexa, Google Home, Samsung SmartThings
If you need to put your smart plug in a tight space, the TP-Link Kasa Smart Wi-Fi Plug Mini (EP10) is the optimal choice. The EP10 provided quick setup with Alexa and Google Home in our tests, and it's also the smallest and least expensive of our picks. It includes a surprising amount of features for its size, such as built-in usage monitoring and an Away Mode.
The EP10 makes some trade-offs: It isn't compatible with Apple Home, and it doesn't provide energy monitoring. Instead, it tracks a device's run time in hours and minutes.
Android May Soon Let Smartwatches Control Your Phone's Audio Output
Google appears to be preparing a new feature for Android that would allow your smartwatch to control the audio output setting on your smartphone.
Through your Android phone it's already pretty easy to quickly switch the output of audio to another source. Google has even built out a system where Chromecast devices and even Spotify Connect can help you quickly move audio output from one device to another. But that only works on your phone itself. Soon, it seems that Android will support giving this control to your smartwatch. Google is working on a new "media routing control" for Android which would be an app permission. This would allow apps on your phone to control where audio output goes, and this includes the companion app of a smartwatch, in turn allowing the watch itself to do this. Google says: For example, holding this permission allows watches (via companion apps) to control the routing of applications running on the phone. The new work on "media routing control" showed up in AOSP recently as first reported by Android Authority, who also pulled in other references to the project elsewhere. The option would let an app on your device "access a list of available devices and control which one streams or casts audio or video from other apps." Google further explains that the permission "allows [an] app to choose which connected device plays audio or video from other apps. If allowed, this app can access a list of available devices such as headphones and speakers and choose which output device is used to stream or cast audio or video." It's not entirely clear when this functionality may arrive, but it's entirely possible it could show up in the upcoming Android 15 release. Follow Ben: Twitter/X, Threads, and Instagram FTC: We use income earning auto affiliate links. More.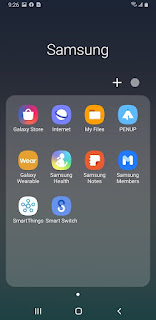

Comments
Post a Comment